ProScan Link Control Button |

|

|
|
ProScan Link Control Button |

|

|
|
|
||
The ProScan Link Control template provides a data bridge between your program and ProScan.
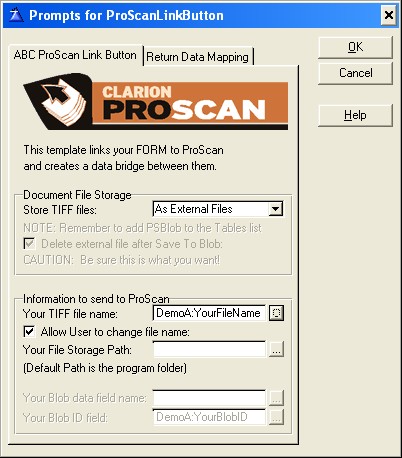
This makes it very easy for you to configure how your program will interface with ProScan.
Document File Storage
By default, the template is set for you to use External Files as storage for your scanned documents.
You can also choose to have them saved in a Blob Field attached to your own table, or in a blob using our new Blob Automation.
Information to send to ProScan
You can send information to the ProScan procedure that will automatically prime the name of the file to load (or save to) as well as tell ProScan what type of storage is being used.
You can also choose to allow the user to change the filename (using the File Save As option from the pull down menu)
As you make your selections, certain fields and options will be enabled or disabled. Each set of options is explained in one of the three Document Storage examples section.
The Link Control template also makes it easy for you to map the data returned from ProScan back to your application.

When the ProScan procedure exits, a GROUP structure is populated with data that may be useful to you in your application. This template makes it easy for you to map those values back into your application in case you want to store or display them.
These values are returned:
TIFF Was Modified
This is a TRUE or FALSE value (1/0) that indicates if the user made any change to the document. Changes could include scanning in new pages, deleting pages, loading a new file or renaming the file
TIFF File Name
This is the name of the TIFF file. It could be the same as the name you passed, or it could be different if the user loaded a new file or did a Save As action.
TIFF File Path
This is the path where the TIFF file was located.
Hint: ProScan makes copies of the TIFF in the user's TEMP folder (as defined by the OS) and works from those copies. This allows multi user access to files (your application is in charge of the access control).
TIFF File Size
This is the size of the file in bytes as returned by a DIRECTORY command.
Last Modified Date
This is the date that the file was last modified.
Last Modified Time
This is the time that the file was last modified.
TIFF Page Count
This is the number of pages in the document
TIFF Compression Used
This is the type of compression used in the file.
Hint: See the ImageEx documentation for information about compression types.
An important note about the Misc Settings Tab.
As of ProScan 3.0, all the PS Utils that are used are wrapped in a template variable that lets you have Fine Control as to if and when the code needed to use them is generated into the procedure.
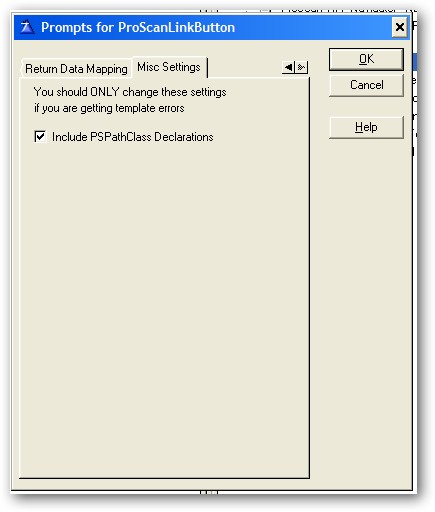
By default all instances have the boxes checked except for one - the TIFF Navigator INIT #CODE template.
That is because you typically use both a TIFF Navigator and the ProScan Link button on the same FORM.
As a result the TIFF Navigator INIT #CODE template does NOT have the box checked:
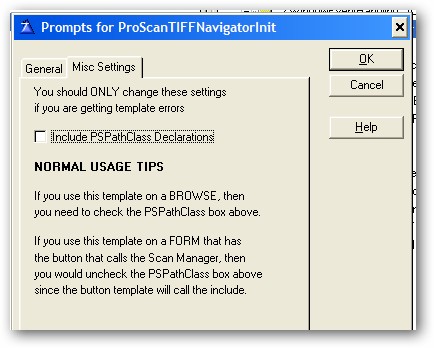
This prevents duplicate errors that would be caused by having the Scan Manager Link button and the TIFF Navigator INIT button on the same form.