Other Useful #CODE Templates |

|

|
|
Other Useful #CODE Templates |

|

|
|
|
||
ProPath includes some useful #CODE templates that allow you to leverage the power of the ProPathFolderClass objects.
Note: There are also #CODE templates for Deploying a Group of Files on Demand and Deploying an Entire Data Set on Demand.
The Explore #CODE template makes it easy for you to let your user browse the MAIN, SYSTEM and OTHER data folders in Windows Explorer.
To use the template, all you need to do is add a menu option or button to your application as shown here:
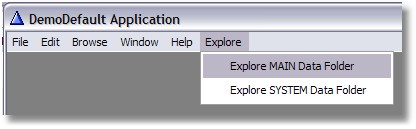
Then in the event accepted embed click Insert to add a #CODE template.
Type ProPath and then select either PSProPathExploreFolderMAIN ( or PSProPathExploreFolderSYSTEM ) as shown here and click Select:
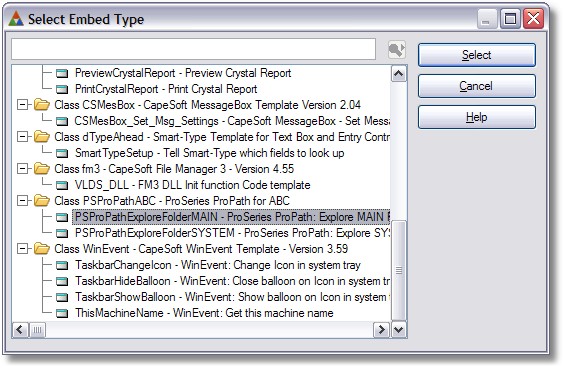
After the #CODE template is inserted you should see this screen ( PSProPathExploreFolderMAIN in this example )
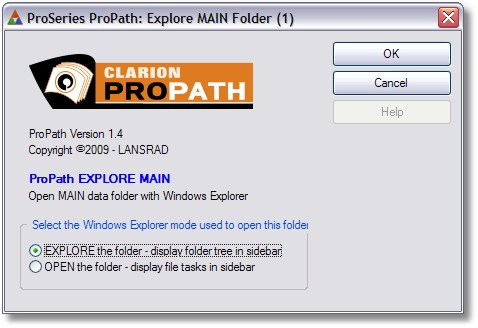
You can choose from two different ways to display the folder in Windows Explorer.
The EXPLORE option looks like this:
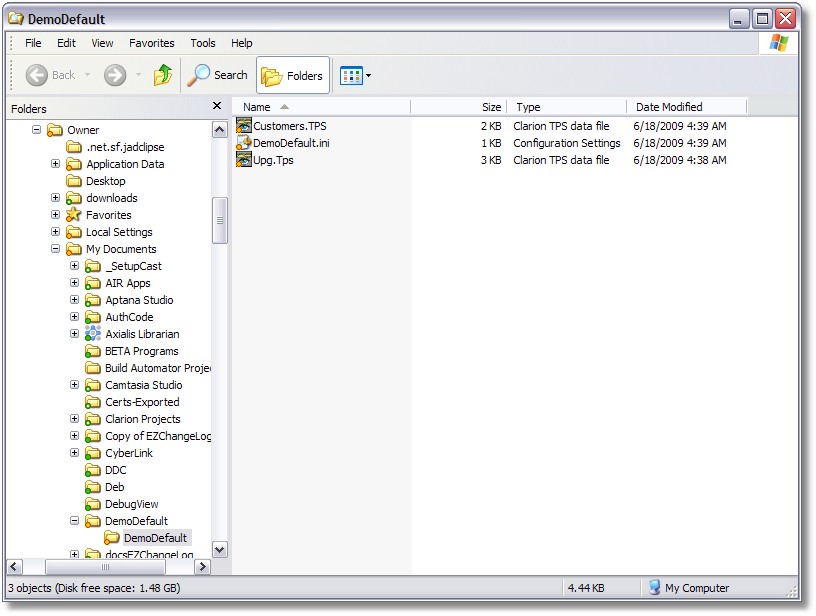
The OPEN option looks like this:
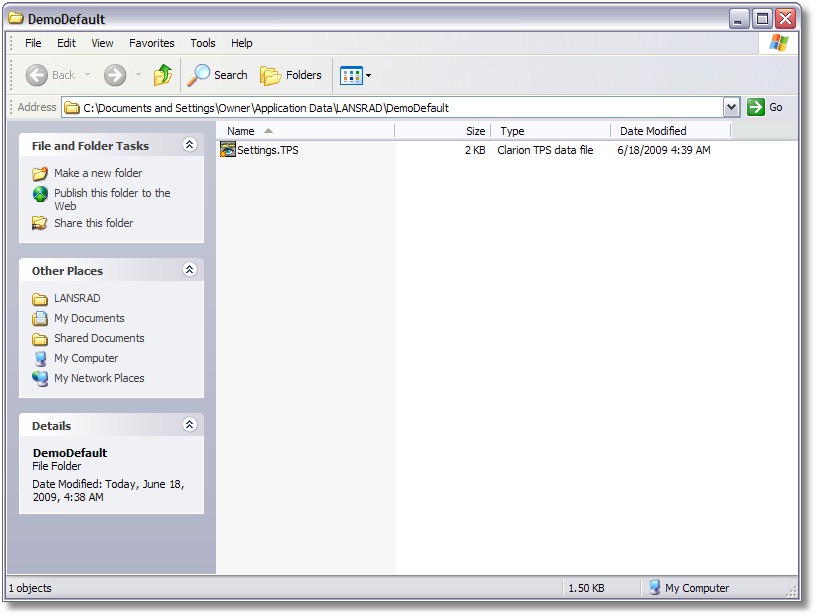
Note: The OPEN option looks just like the EXPLORE option on Windows Vista, but Windows XP and Windows 7 show the different configuration for OPEN as shown here.
There is also an Explore OTHER code template ( PSProPathExploreFolderOTHER in this example ) that allows you to open or explore one of the OTHER data paths.
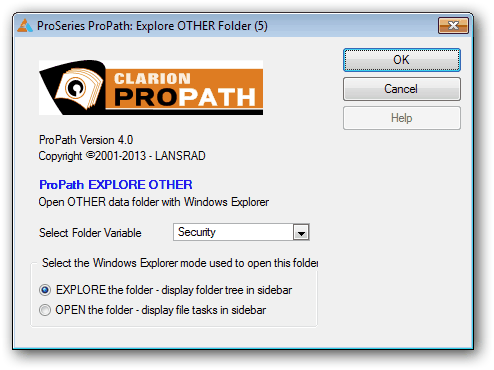
You just select the folder variable name from the drop list.
Reset Folder Path Selections
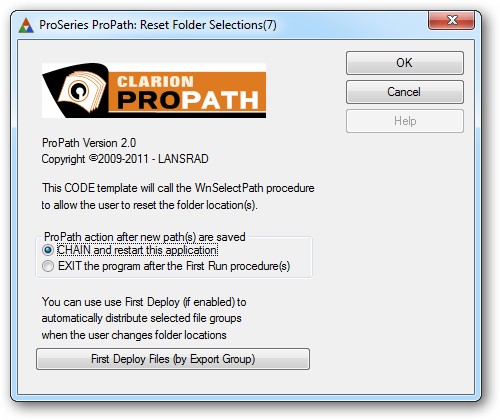
This #CODE template will call the WnSelectPath procedure and allow the user to change the folder locations.
The current values will be presented as the suggested locations.
After the selection you can choose to CHAIN and restart the program or EXIT (which would mean the selections are used on the next startup).
You can also use First Deploy files to distribute files into the new location after the selection.
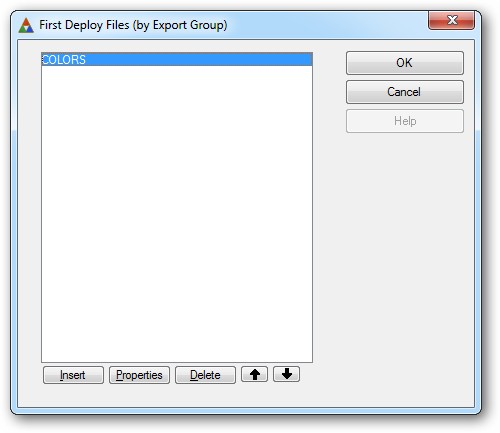
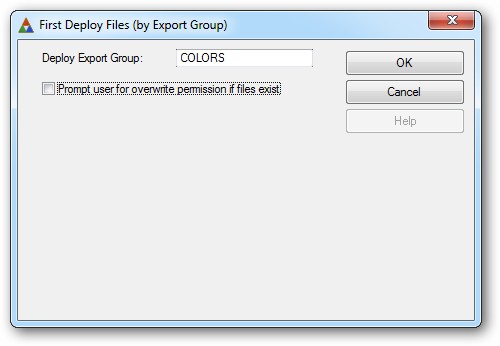
The export groups follow the settings in the ProPath Global Extension template.
You can also enable the templates to prompt the user to overwrite files if they already exist.
You can call this #CODE template from any button or menu embed point.