ProImage Advanced Full Page Previewer for ProScan Users |

|

|
|
ProImage Advanced Full Page Previewer for ProScan Users |

|

|
ProImage Advanced Full Page Previewer for ProScan Users |

|

|
|
ProImage Advanced Full Page Previewer for ProScan Users |

|

|
|
|
||
New in ProImage 3.0 is a feature that greatly enhances the Full Screen Preview for ProImage users who also have the Clarion ProScan templates.
This new procedure (imported via a TXA) extends the capabilities of the Full Page Preview as follows:
Full support for multi-page TIFF files - users can page through the entire TIFF file using buttons or keyboard commands while staying in the previewer.
Advanced Printing - the previewer leverages the power of the ProScan 3.0 templates to provide an advanced print dialog control so users can print:
●All Pages of the TIFF
●The Current Page of the TIFF
●A From-To range of pages ( such as 1 - 5 )
●A mixed range of individual pages ( such as 1,3,5,8-15,20,22 )
Advanced PDF Export - the previewer leverages the power of the ProScan 3.0 templates to provide an advanced PDF export dialog control so users can create PDF files with:
●All Pages of the TIFF
●The Current Page of the TIFF
●A From-To range of pages ( such as 1 - 5 )
●A mixed range of individual pages ( such as 1,3,5,8-15,20,22 )
Automatic reconfiguration - the previewer will reconfigure itself automatically (hiding controls used for navigation and multipage printing and export) if a bitmap or single page image is sent to it or enabling them if a multipage TIFF is sent to it.
NOTE: To use this feature you need to have BOTH the Clarion ProScan and ProImage templates!!!
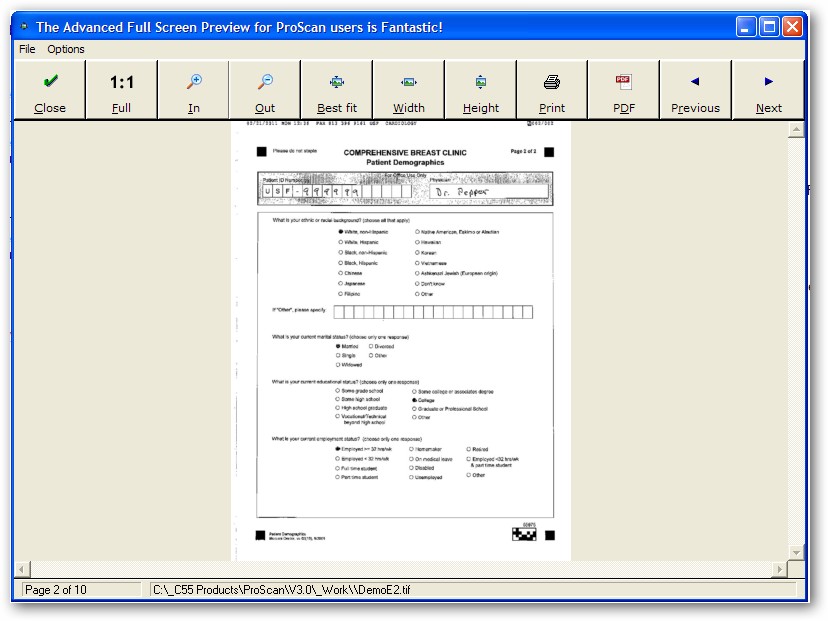
Based on your template settings and the type of file loaded, the previewer will configure as needed to present the user options.
This section displays all the controls for the advanced configuration and discusses each:
The File menu has options to Print, Create a PDF file and Exit.
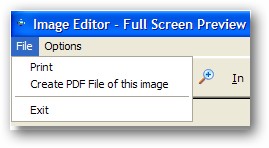
You can also change the level of PDF compression from the Options pull down menu:
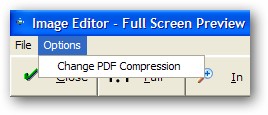
Change PDF Compression
Opens a dialog where the user can change the level of PDF compression to use.

Note: see the ImageEx docs for details about the PDF compression settings.
NO Compression
Produces the largest files but the greatest level of detail (if required - not recommended unless you need it).
RLE Compression
A higher level of compression than no compression. It still allows color.
GROUP3 Compression
A high level of compression suitable for black and white documents
GROUP4 Compression
A higher level of compression suitable for black and white documents
JPEG Compression (default)
A midrange level of compression that allows color
The toolbar has these buttons:

Close - closes the previewer
Full - displays the image at a 1:1 ration (original size)
In - zooms in (also available with the mouse wheel and the grey + key on the keypad)
Out - zooms out (also available with the mouse wheel and the grey - key on the keypad)
Best Fit - zooms to width or height based on the best fit of the image (also available with the grey * key on the keypad)
Width - zooms to the fit the entire document to the viewer width
Height - zooms to the fit the entire document to the viewer height
Print - displays the standard print dialog (for single page images) or the advanced print dialog for multipage TIFF images
PDF - displays the standard export PDF dialog (for single page images) or the advanced export PDF dialog for multipage TIFF images
Previous - navigates backwards one page in a multipage TIFF (hidden for single page images)
Next - navigates forward one page in a multipage TIFF (hidden for single page images)
The Status Bar is displayed as shown:

Note that for single page images, the first section that displays the "page of page" is hidden and only the filename and path are displayed.