The Developer Mode Tab |

|

|
|
The Developer Mode Tab |

|

|
|
|
||
The Developer Mode tab of the global support extension template is where you enable and configure the Developer Mode of ProPath. This makes it easy to test your application and troubleshoot client data.
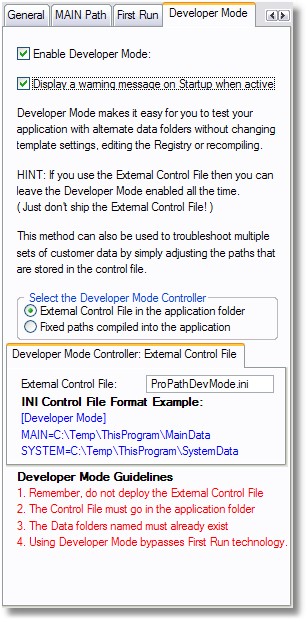
Enabling Developer Mode
To enable the ProPath Developer Mode, check this box:
![]()
Displaying a warning message when Developer Mode is active
To enable the warning, check this box:
![]()
If you check this box, then whenever your application starts and ProPath determines that the Developer Mode is active, a warning message will be displayed.
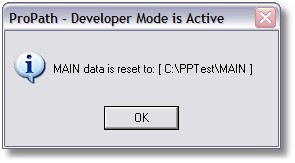
Setting the Development Mode Controller
The ProPath Development Controller can either be an External Control File in the application folder, or you can use Fixed paths that are compiled into the application.
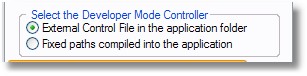
Using an External Control File
If you use an External Control File, you reap two immediate benefits:
| 1. | You can ship the application with Developer Mode enabled. As long as you do NOT ship the External Control File (or details about its usage and location), the end users will never know it is enabled. |
| 2. | You can use the compiled application to troubleshoot multiple sets of user data. |
Note: the External Control File must be in the same folder where the application is started from. This is by design and it is one of the things that make the Developer Mode work.
Configuring the External Control File
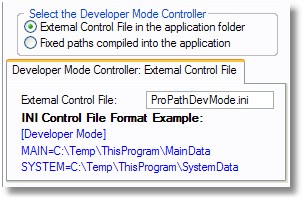
There are three elements that must be exact if the External Control File is to activate the Developer Mode.
The first is the name of the file. The name of the physical file must be an exact match for what is entered here.
The second is the format of the INI file.
First is the SECTION. It must be as follows:
[Developer Mode]
The second is the ENTRY. It must be one (or both) of these words:
MAIN
SYSTEM
You will use one or both of these depending on how many data folders you have ProPath configured to use.
The third item is the VALUE. This is the actual path to the folder where you want ProPath to set the data location
A complete External Control File might look like this:
[Developer Mode]
MAIN=C:\Temp\MAINData
SYSTEM=C:\Temp\SYSTEMData
Note: the target folders specified must exist. ProPath will NOT create them in Developer Mode. This is by design.
Using Fixed Paths
If you don't want to use the External Control File as the Developer Mode Controller, you can use the Fixed Path option.
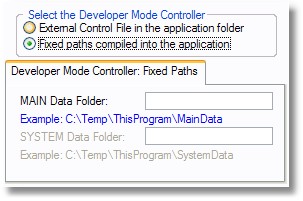
In Fixed Controller Mode, you will have a field to enter a fixed path for the MAIN data path.
If the ProPath configuration includes a SYSTEM folder, you will also have a field to enter the fixed path for that location.
Note: the target folders specified must exist. ProPath will NOT create them in Developer Mode. This is by design.
Developer Mode Guidelines
For your convenience a copy of the Developer Mode Guidelines is displayed in the template.
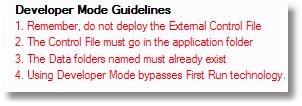
Developer Mode vs First Run Technology
When Developer Mode is active, it bypasses the First Run technology. This is by design and by necessity since the normal triggers would not work as expected.
If you are using both Developer Mode and First Run technology at the same time, you can test your First Run actions with the built-in SETCOMMAND option.