Installing ProPath |

|

|
|
Installing ProPath |

|

|
|
|
||
ProPath has an intelligent Code Signed installer ( built with SetupBuilder of course! ) that does the following:
•Allows separate installs of ProPath for C6, ProPath for C7, ProPath for C8 and ProPath for C9
•Allows you to select where you want the examples installed
•Can modify template default values to save you time
When you run the SetupProPath.exe file (the actual filename will include a version number), you will see this screen:

Click Next to get started:
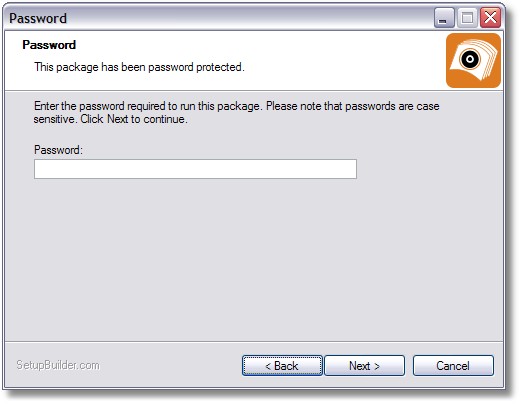
Enter the installer password and click Next to continue:
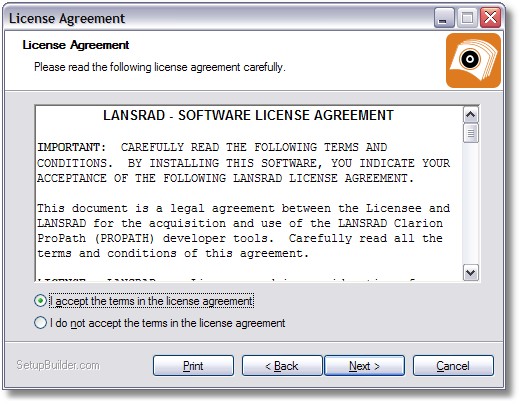
Read and accept the license agreement, then click Next to continue:
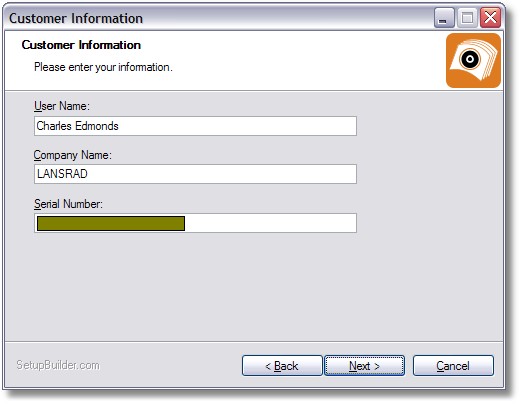
Enter your User name, Company name and the Serial Number that you received in your registration E-mail.
Then click Next to continue:
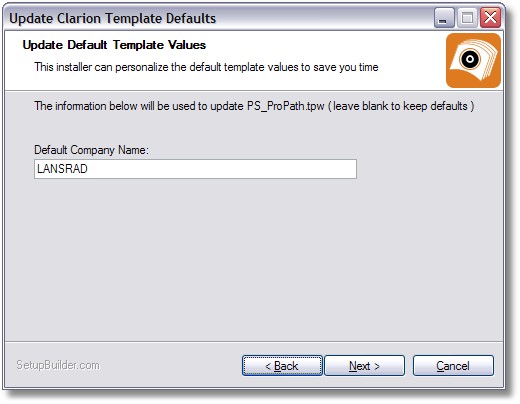
By default, the value you entered for the Company name will be filled in for you. If you did not enter a company name, then you will see this screen:
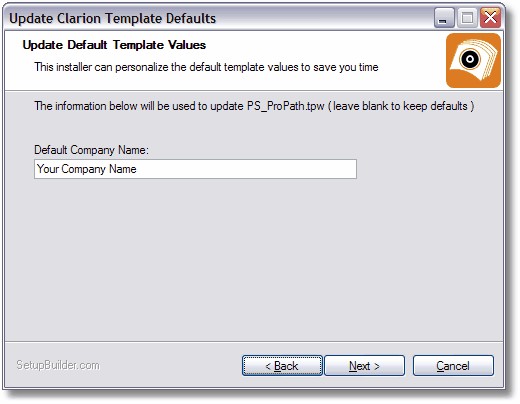
The installer will take whatever value you enter here and replace the default "Your Company Name" in the PS_ProPath.tpw file.
This means that when you populate the template in your application, instead of seeing this:
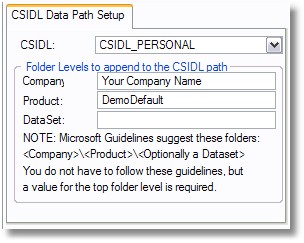
You will see this:
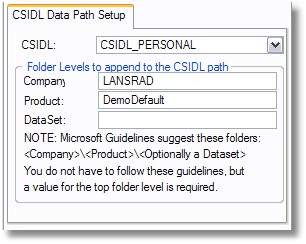
This is a small thing to be sure, but it will save you time as you do your work since the name in the template is used as a default in several places.
Click Next to continue:
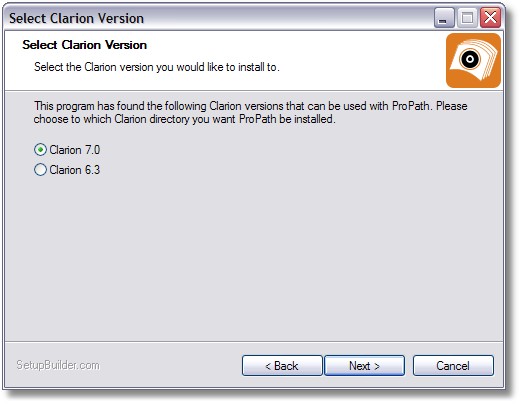
Select the version of Clarion where you want to install ProPath.
Note: this installer is capable of installing separate copies of ProPath for C6 and for C7. They will show up as separate entries in the Windows Add/Remove programs control panel applet. Either copy can be uninstalled or updated without affecting the other one.
Click Next to continue:
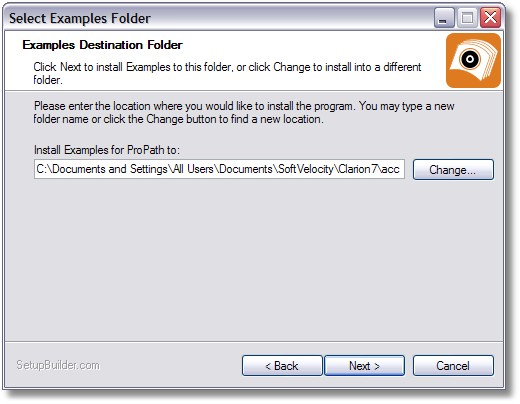
You can change the path where your examples will be installed. The default path show (C7) will be different if you are installing for C6. ProPath default example paths are shown here.
Click Next to continue:
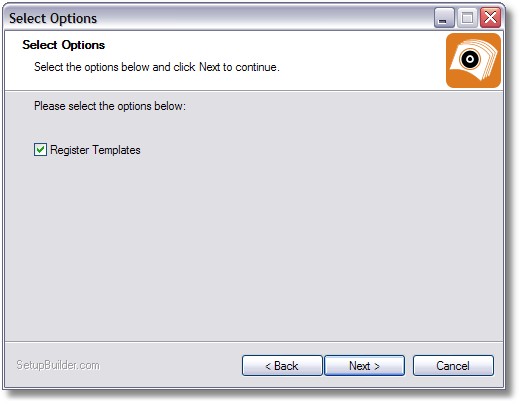
If you are installing for the first time, be sure that you register the templates.
Note: C6 users should be sure that Clarion 6 is NOT running before they continue.
If you do not allow the installer to register the templates, you will have to register the PS_ProPath.tpl file manually.
The location of the file (based on Clarion version) is shown here.
Click Next to continue:
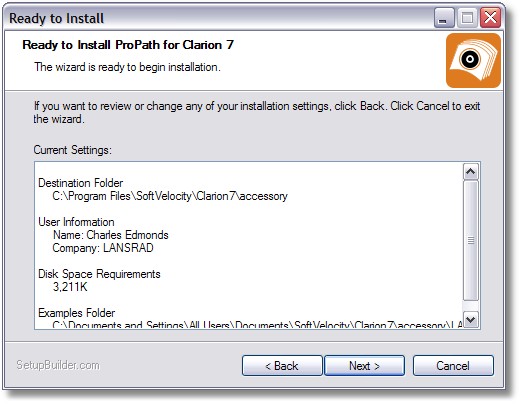
You can review your choices on this screen and use the Back buttons to make any changes.
Click Next to continue:
You will see progress screens during the install, then this final screen:
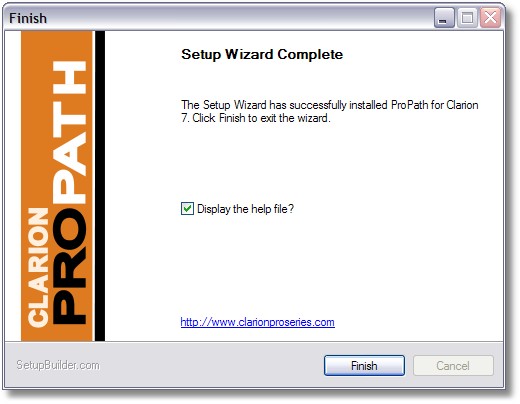
If you want to display this help file, check the box.
If you want to go to the Clarion ProSeries website, click the link.
Click the Finish button to exit the installer.
If you elected to display this help, you will see it displayed as shown here:
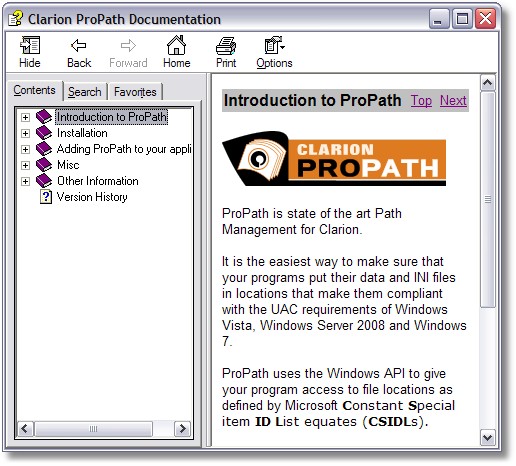
You can see a list of installed files here.